【Unityを使った”2Dシューティングゲームの作成(素材作成編)】
【Unityを使った”2Dシューティングゲームの作成(素材作成編)】
今回はBlenderを使用してプレイヤー機、敵機を作成、GIMPでの画像加工、Unityでの簡易アニメーションの方法を説明します。
※詳細は動画をご覧ください。
1.Blenderを使用してプレイヤー機、敵機の透過画像の作成
ポイントはレンダリング項目で”透過”にチェックを入れるということです。
またもともとBlenderは3D画像制作ソフトです。
・カメラの位置-天頂からの俯瞰
・光源(サン)の選択と配置-今回はカメラと同じ位置
にしました。
2.GIMPでの画像加工
Unityでアニメーションするために、簡単なエフェクトをかけます。
敵機が形を変えながら動いているように見える様にしたいと思います。
3.Unityでの表示
・プレイヤー機、敵機の表示
・敵機のアニメーション表示
1.「平面」を細分化する。

2.「平面」を4分割しました。
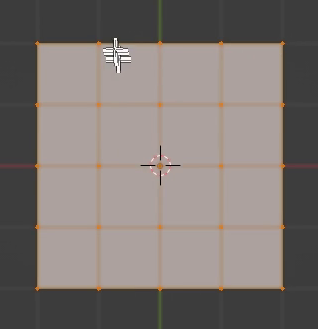
3.菱形の作成。ナイフツールで頂点をつないで切り出し。不要な頂点を選択。
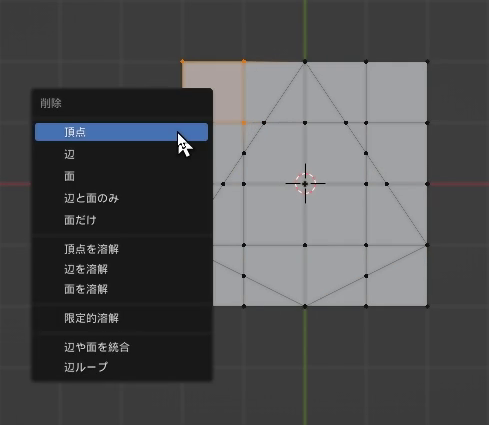
4.頂点を削除した。
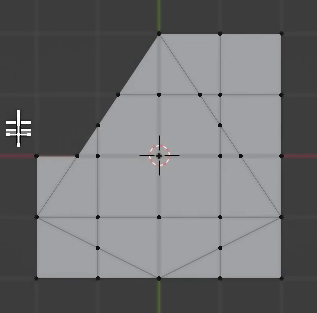
5.光源(サン:平行光線)の設定。X,Yは原点(0,0)、Zを10m上に。
カメラは同じ位置から、真下に向ける。
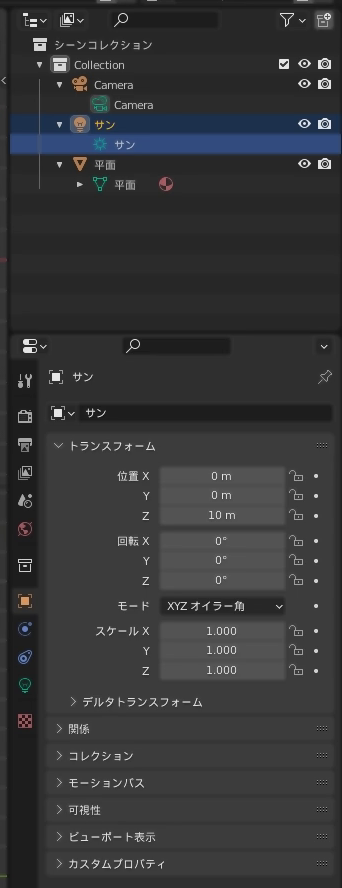
6.側面図で見る、カメラと光源。
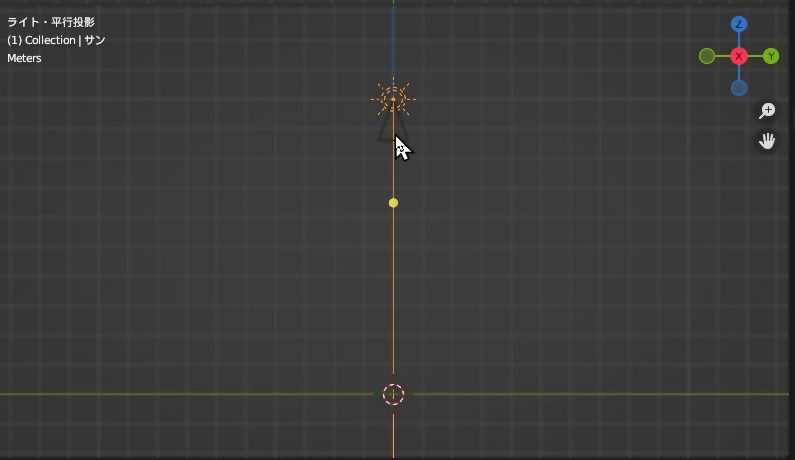
7.レンダーエンジン→”Eevee”→フィルム→透過にチェックを入れる。
※レンダーエンジン→”Cycles”はより精細なレンダリングの時に使う。
そちらを選択して、フィルム→透過にチェックを入れてもよい。
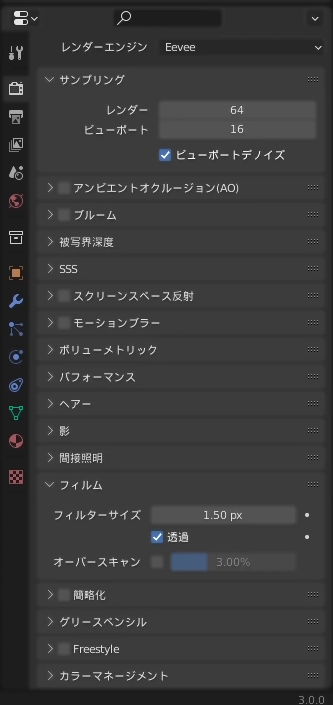
8.レンダリング結果。”チェッカー”が透過部分を示している。

1.敵機の画像にフィルターをかける。

2.フィルターの結果
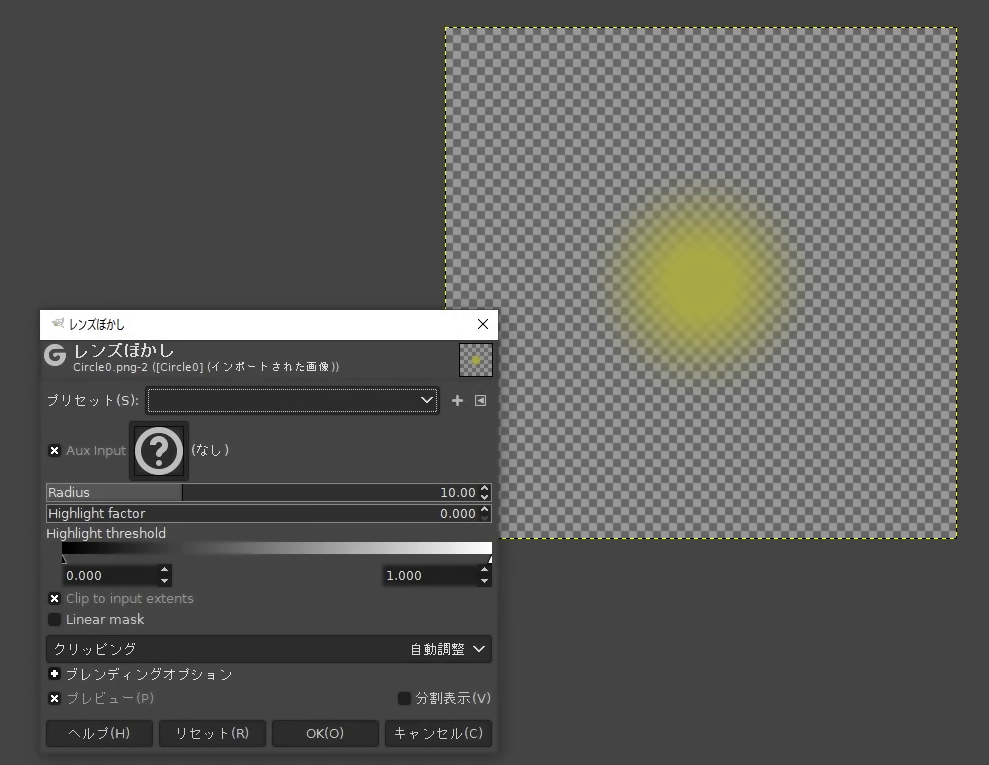
3.Unityのプロジェクトを作成する。
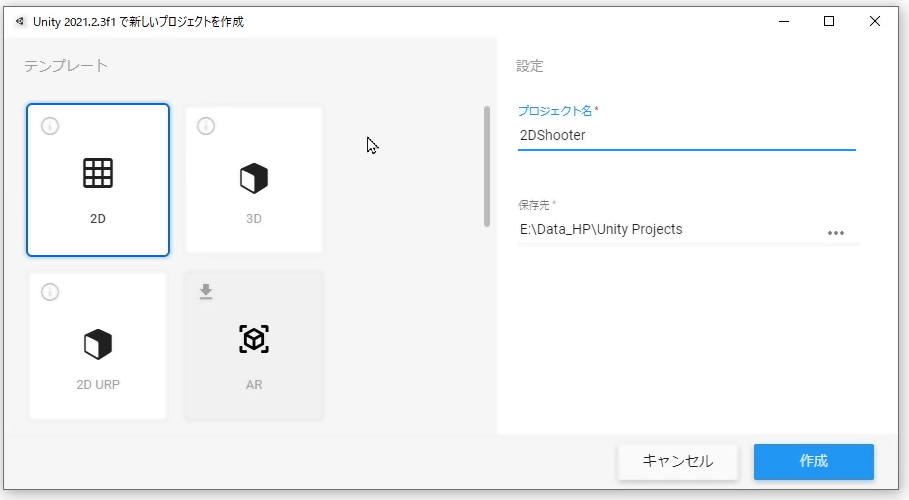
4.アニメーションの設定

5.動作画面

今回はここまで。