【Unityを使った”2Dシューティングゲームの作成(素材作成編)】
【Unityを使った”2Dシューティングゲームの作成(素材作成編)】
今回はBlenderを使用してプレイヤー機、敵機を作成、GIMPでの画像加工、Unityでの簡易アニメーションの方法を説明します。
※詳細は動画をご覧ください。
1.Blenderを使用してプレイヤー機、敵機の透過画像の作成
ポイントはレンダリング項目で”透過”にチェックを入れるということです。
またもともとBlenderは3D画像制作ソフトです。
・カメラの位置-天頂からの俯瞰
・光源(サン)の選択と配置-今回はカメラと同じ位置
にしました。
2.GIMPでの画像加工
Unityでアニメーションするために、簡単なエフェクトをかけます。
敵機が形を変えながら動いているように見える様にしたいと思います。
3.Unityでの表示
・プレイヤー機、敵機の表示
・敵機のアニメーション表示
1.「平面」を細分化する。

2.「平面」を4分割しました。
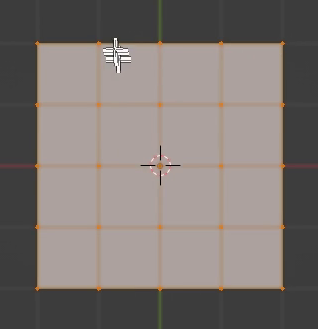
3.菱形の作成。ナイフツールで頂点をつないで切り出し。不要な頂点を選択。
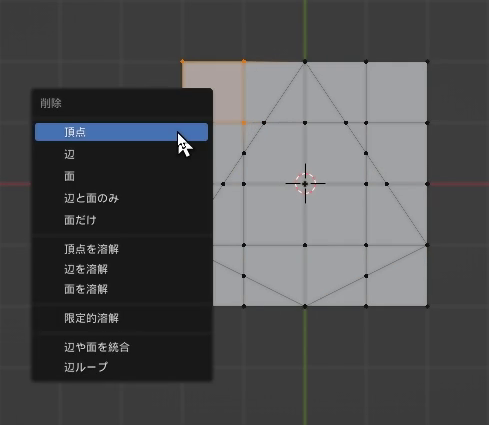
4.頂点を削除した。
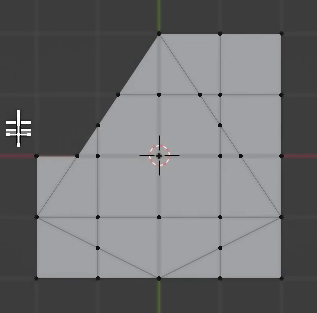
5.光源(サン:平行光線)の設定。X,Yは原点(0,0)、Zを10m上に。
カメラは同じ位置から、真下に向ける。
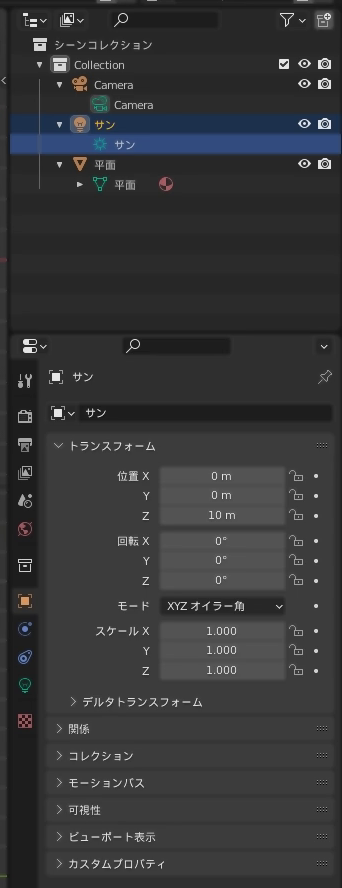
6.側面図で見る、カメラと光源。
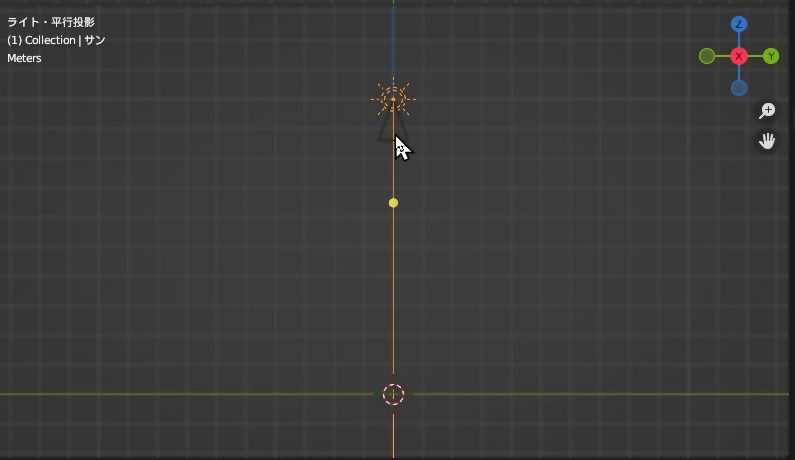
7.レンダーエンジン→”Eevee”→フィルム→透過にチェックを入れる。
※レンダーエンジン→”Cycles”はより精細なレンダリングの時に使う。
そちらを選択して、フィルム→透過にチェックを入れてもよい。
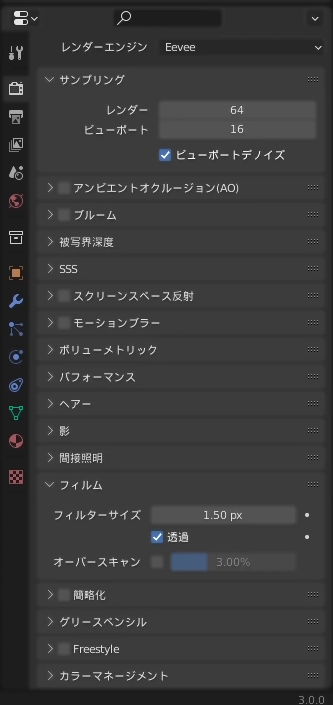
8.レンダリング結果。”チェッカー”が透過部分を示している。

1.敵機の画像にフィルターをかける。

2.フィルターの結果
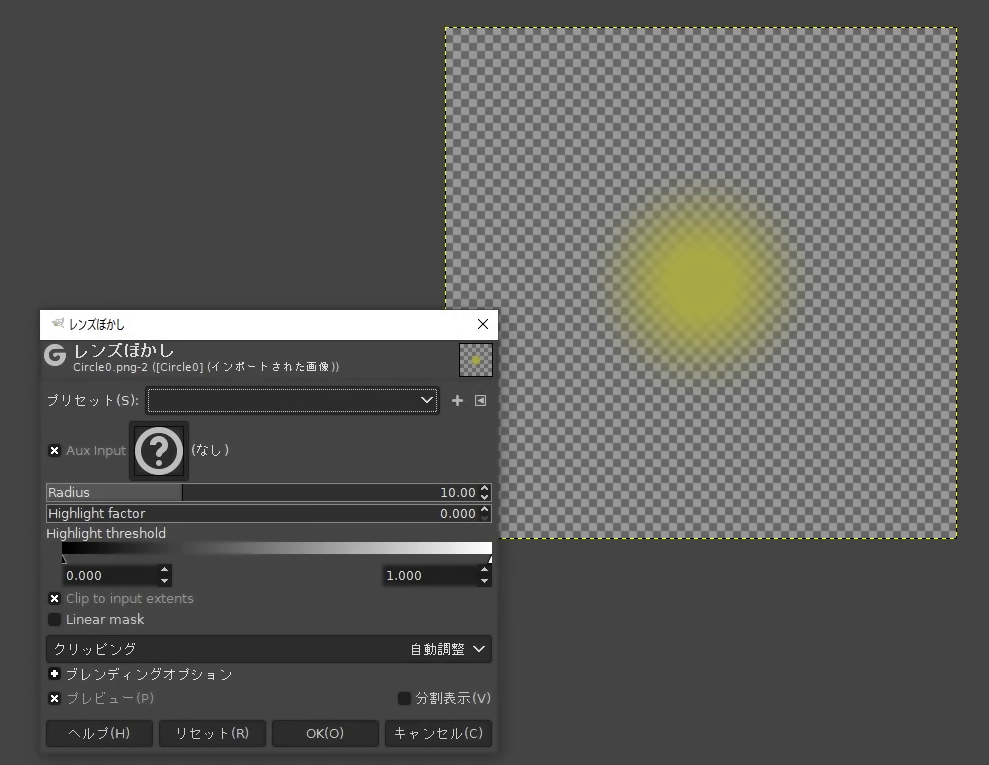
3.Unityのプロジェクトを作成する。
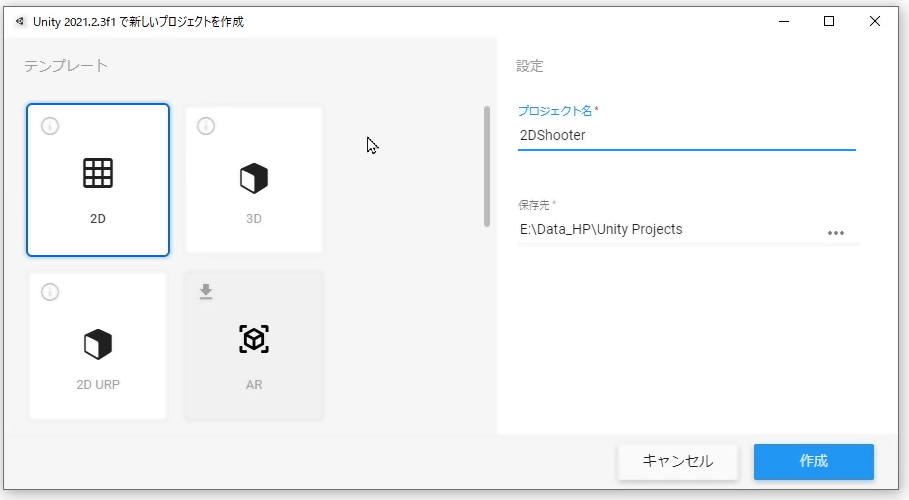
4.アニメーションの設定

5.動作画面

今回はここまで。
【Unityを使った”2Dシューティングゲームの作成(計画編)】
【Unityを使った”2Dシューティングゲームの作成(計画編)】
ここしばらく、Unityを使用してのゲーム作りを勉強しています。
このサイトでは、私が学んだUnityを使ったゲーム作成方法を、少しづつアウトプットしていこうと考えています。
私はプロのゲーム制作者、職業プログラマあるいは3Dモデラーでもないので、間違ったことを記述してしまうかもしれませんが、ご容赦ください。
ご意見、ご感想あるいはご指導、ご鞭撻を本サイトに寄せていただけるとうれしいです。
本サイトでは、以下の流れに沿って、ゲーム作成および記述をして行こうと考えています。
1.企画‐プラットフォーム/どんなゲームを作るか
今回はPC上で動作する「2Dシューティングゲーム」を作ります。
基礎技術を習得するため、シンプルなゲームとします。
内容:
自機が撃墜されるまでの敵機の撃墜点数を表示する。
敵機はできれば数種類の飛び方を行わせる。
2.使用ツール
Unity-ゲームエンジン
Blender-player機、敵機、エフェクト作成
GIMP-グラフィックの処理
3.必要な技術要素の下調べ
※Unityでのゲーム送付作成の基本
1.GUIでオブジェクトのプロパティを設定する。
2.C#のプログラムでオブジェクトを動かす(制御する)。
・背景の表示→Unityの基礎機能
・自機の表示Unityの基礎機能
・自機の移動→C#スクリプト
・弾の発射→C#スクリプト
・敵機の表示→Unityの基礎機能
・敵機の生成→C#スクリプト
・敵機の移動→C#スクリプト
・エリアの策定→Unityの基礎機能
・当たり判定→C#スクリプト
・テキスト・スコア表示Unityの基礎機能
・スコア加算→C#スクリプト
・ゲームオーバー処理→C#スクリプト
・ランキング→C#スクリプト
・コンティニュー→C#スクリプト
・終了処理→C#スクリプト
拡張機能(できれば)
・エフェクト→Unityの基礎機能/Blender/GIMP
・敵機のバリエーション→Blender
・敵機の機動バリエーション→C#スクリプト
3.素材作成
→Blander/Gimp
4.Unityでの組み立て、プログラミング
・プロジェクト作成
・自機の配置、移動
・弾の発射(プレハブ、範囲設定)
・敵の生成、移動(プレハブ、範囲設定)
・終了処理
・得点表示
・テキスト表示
・画面転換
・拡張(敵機の種類、動きのバリエーション。シーンの追加・遷移)
5.公開
こんな感じで進められたらと思っています。
はてさて、何ができるやら。
【Blender】2Dの透過画像を作る(素材準備編)【Unity】
少し前から、ゲームを作ろう!と思い立ち、”Unity”や”Blender”をいじっています。
そのアウトプットのため、少しづつ、動画にしてUPしていく予定です。
第一弾は、「2Dの透過画像を作る(素材準備編)」です。
今年のNoratechにご期待ください。
一応もう、ベースとなる部分はできているんですけど、記録を残していなかったので、忘備録としても動画やブログにUPしていきます。
消えた? 「/opt」ディレクトリ
ちょっと面白いことがあったので、ご報告。
手持ちの安価なノートPC「Dell Inspiron 11 3180」に持ち運びできる開発環境を作成するためのテストとして、"Oracle VM VirtualBox"上の仮想マシンに、さまざまな「Python3開発環境」を構築を試している訳なのですが、変な現象が起きました。
・ノートPCに「Google Chrome」がインストールできない。
・ノートPCで「Anaconda」が起動不良を起こす。
はて? 少なくとも以前、「Google Chrome」はインストール出来ていたはず…。
「通常インストール」と「最小インストール」の差かな…?
でも、仮想マシンの方も「最小インストール」にしたはず…。
で、いろいろ調べてみると、ノートPC側にはなんと! 「/opt」ディレクトリが無かったのです!!
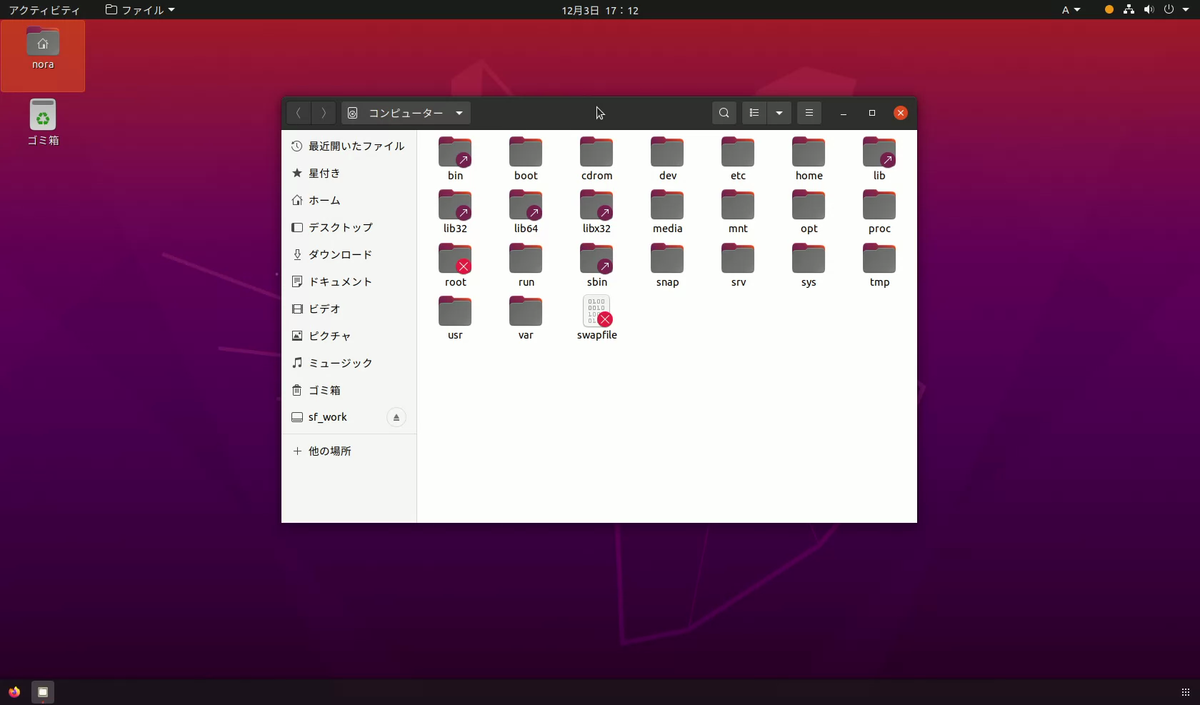
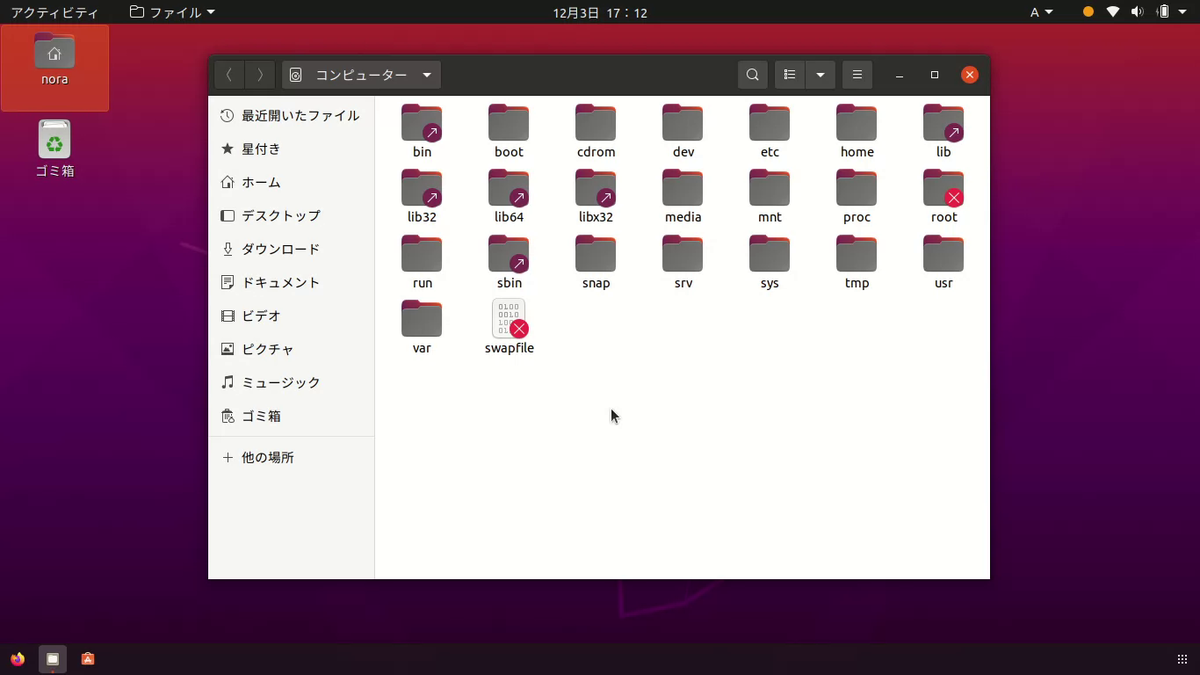
理由は判然としないのですが、HDD容量が「仮想マシン:50GB」、「ノートPC:32GB」と若干の差があるので、「HDD容量がないから、optは作んなくていいよね?」とでも、インストーラーが判断したのでしょうか?
再インストールも考えましたが、結局、「/opt」を「sudo mkdir」で作成し、「sudo chmod 755」とアクセス権設定しました。
すると、
・ノートPCに「Google Chrome」がインストールできた。
・ノートPCで「Anaconda」が起動した。
と現象が解消しました。
とりあえず、これで、OK?
ubuntu20.04にVisual Studio Codeをインストールする
今回はUbuntu20.04LTSにPython開発環境として、「Visual Studio Code」をインストールします。
Visual Studio Codeのサイトを開きます。
https://azure.microsoft.com/ja-jp/products/visual-studio-code/
「今すぐダウンロード」をクリック。
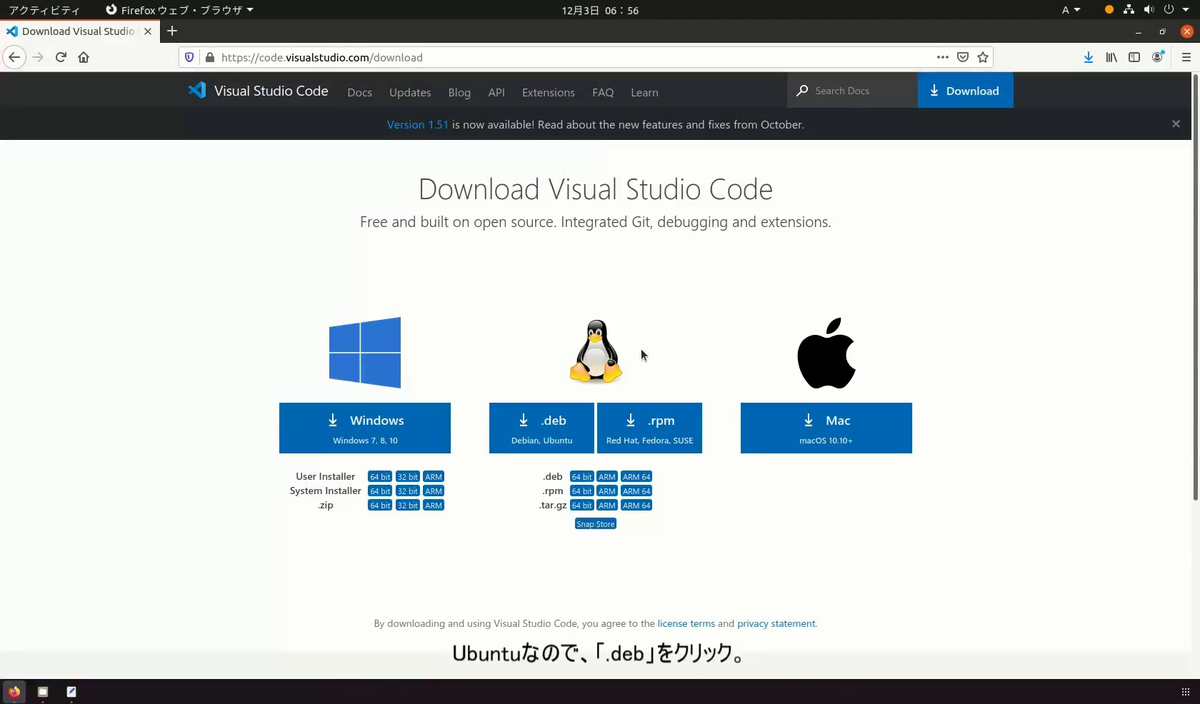
一旦、ファイルをローカルに保存します。
「ダウンロードフォルダ」の保存されているファイルを「インストーラー」でインストール。
この辺は他のアプリケーションと同様ですね。

次は日本語化です。
「Visual Studio Code」を起動してみます。
右下のアプリケーションアイコンをクリック。「Visual Studio Code」のアイコンがありました。
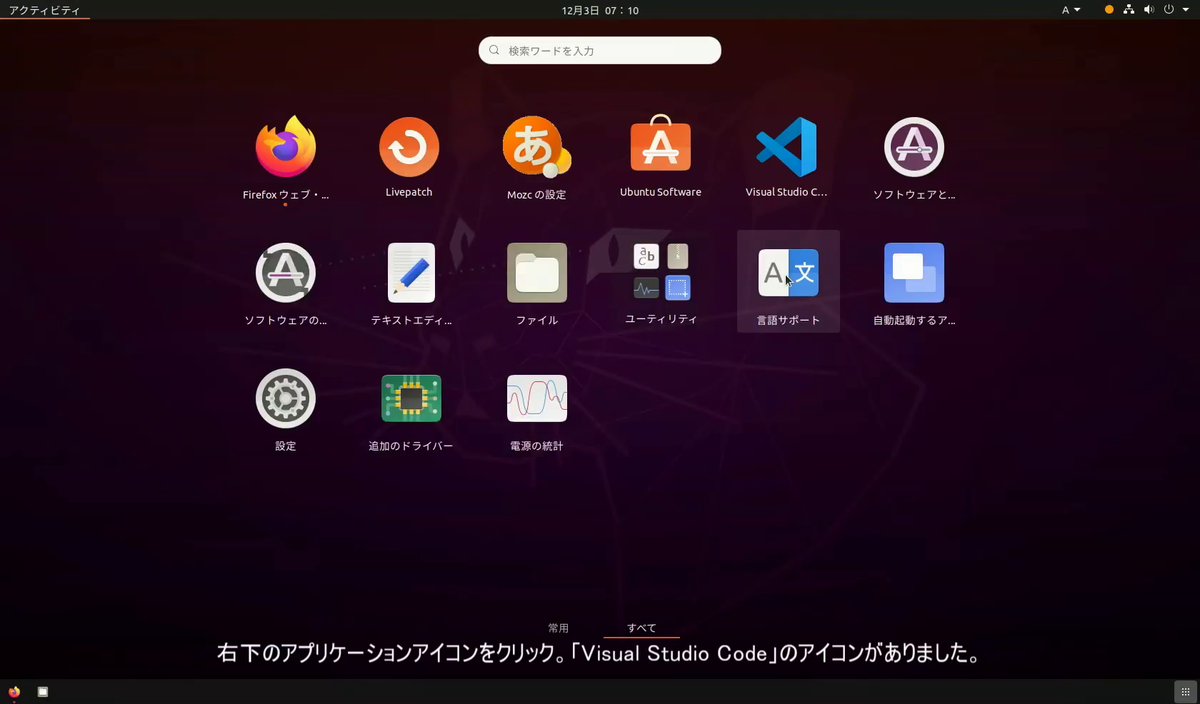
当初は、メニューが英語です。
日本語化します。
1.View→Command Palette
2.Configure Display Language→Install Additional Laugage
左側から「Japanese Language Pack for Visual Studio Code」選んで、「Install」をクリック。
一瞬で終わります。

右下に「Restart Now」と表示されてます。クリック。
再起動すると、日本語化されています。
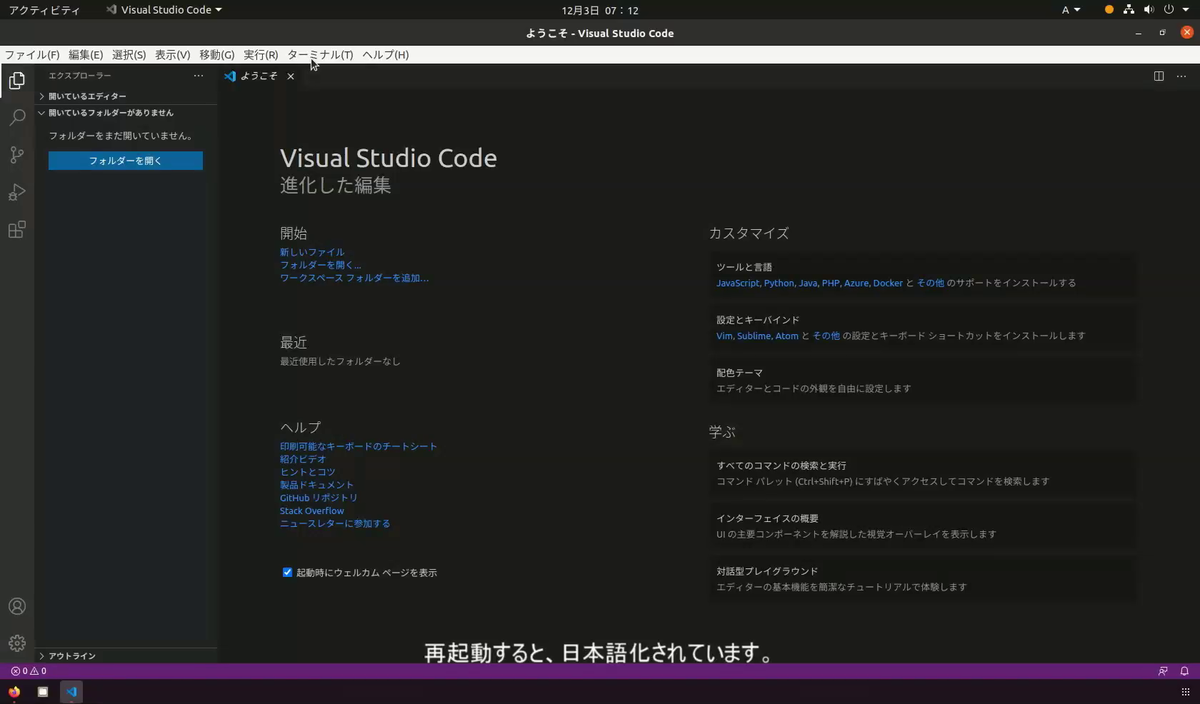
「Visual Studio Code」のインストールと日本語化はこんな感じでした。
【Ubuntu】仮想マシンのubuntu20.04にAnacondaをインストールする【Anaconda】
今回はUbuntu20.04LTSにPython開発環境として、「Anaconda」を構築します。
Pythonを利用するときには大きく、「公式版Python」と「Anaconda」の2通りの選択肢があります。
「どちらを選ぶべきか?」は「Python Japan」のWebサイト内「Python環境構築ガイド」に案内されています。
今回は、データサイエンスや機械学習などの学習を目的にしたいので、「Anaconda」をインスト―ルしてみます。
なお「Python環境構築ガイド」には、「公式版PythonとAnacondaを同時に使う(両環境を構築する)ことはお勧めしない」ということがかかれています。
構築手順は「Python環境構築ガイド」に、大変ていねいに解説されているので、今回はそれに従って、「Anaconda」をインスト―ルしてみました。